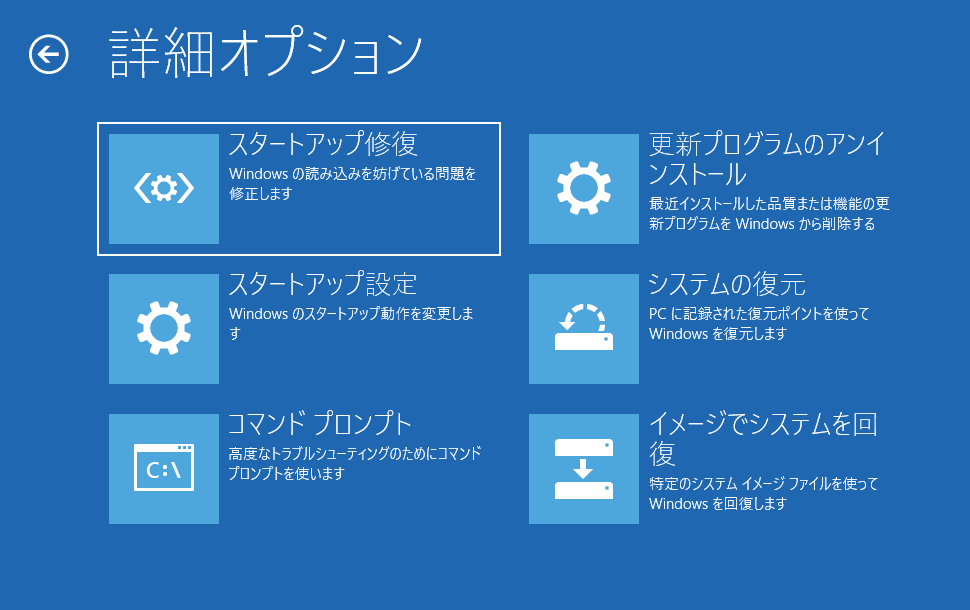Windows10のCドライブを拡張するために回復パーティションを再作成する
Windows環境において何らかのトラブルが発生してOSが起動不可になった際に、
回復環境(回復パーティション)を使ってトラブルシュートやOSの初期化を行うことが稀にあります。
一方、ディスク容量を拡張する際に、回復パーティションが邪魔になることがあるので、
回復パーティションを削除、再作成する際の作業をメモを残しておきます。
試した環境
回復パーティションとディスク拡張問題
Windows10 2004以降では、OSインストール時に回復パーティションを
システム領域(Cドライブ)が存在するディスクの一番後ろの位置に作成します。

この、ディスクの一番後ろの領域に回復パーティションができるという仕様は、
仮想環境等においてディスクを拡張してCドライブの容量を拡張したい場合に邪魔になります。

パーティションを変更するツールを使って回復パーティションを移動すればよいのですが、
商用利用NGだったりするので、今回はコマンドでどうにかしてみました。
回復パーティションの再作成手順
BIOSかUEFIで若干コマンドは異なりますが、以下の流れで再作成が可能です。
Windows REの無効化
回復パーティションの中にあるWindows REを無効化します。
このとき、C:\Windows\System32\RecoveryにWinre.winという名前の隠しファイルが作成されます。
Winre.winは回復環境を有効化する際に利用するので、必ず実施してください。
C:\Windows\system32>ReAgentc.exe /disable REAGENTC.EXE: 操作は成功しました。
既存の回復パーティションの削除
コマンドプロンプトを管理者権限で実行し、これまで使っていた回復パーティションを削除します。 BIOSかUEFIによってパーティションレイアウトが異なるので注意してください。
C:\Windows\system32>diskpart Microsoft DiskPart バージョン 10.0.19041.964 Copyright (C) Microsoft Corporation. コンピューター: DESKTOP-XXXXXXX DISKPART> select disk 0 ディスク 0 が選択されました。 DISKPART> list partition Partition ### Type Size Offset ------------- ------------------ ------- ------- Partition 1 プライマリ 50 MB 1024 KB Partition 2 プライマリ 99 GB 51 MB Partition 3 回復 552 MB 99 GB DISKPART> select partition 3 パーティション 3 が選択されました。 DISKPART> delete partition override DiskPart は選択されたパーティションを正常に削除しました。 DISKPART> list partition Partition ### Type Size Offset ------------- ------------------ ------- ------- Partition 1 プライマリ 50 MB 1024 KB Partition 2 プライマリ 99 GB 51 MB
C:\Windows\system32>diskpart Microsoft DiskPart バージョン 10.0.19041.964 Copyright (C) Microsoft Corporation. コンピューター: DESKTOP-XXXXXXX DISKPART> select disk 0 ディスク 0 が選択されました。 DISKPART> list partition Partition ### Type Size Offset ------------- ------------------ ------- ------- Partition 1 システム 100 MB 1024 KB Partition 2 予約 16 MB 101 MB Partition 3 プライマリ 99 GB 117 MB Partition 4 回復 552 MB 99 GB DISKPART> select partition 4 パーティション 4 が選択されました。 DISKPART> delete partition override DiskPart は選択されたパーティションを正常に削除しました。 DISKPART> list partition Partition ### Type Size Offset ------------- ------------------ ------- ------- Partition 1 システム 100 MB 1024 KB Partition 2 予約 16 MB 101 MB Partition 3 プライマリ 99 GB 117 MB
正常に削除ができていれば、以下のようなパーティション構成になります。

Cドライブの拡張
続いて、Cドライブの空き領域を拡張します。
このとき、新しく作る回復パーティション用に1GBの領域を確保します。
- BIOSの場合(drive 0 、partition 2がCドライブ)
DISKPART> select partition 2 パーティション 2 が選択されました。 DISKPART> extend DiskPart はボリュームを正常に拡張しました。 DISKPART> shrink minimum=1024 ボリュームは、次の方法で正常に縮小されました: 1024 MB
- UEFIの場合(drive 0 、partition 3がCドライブ)
DISKPART> select partition 3 パーティション 3 が選択されました。 DISKPART> extend DiskPart はボリュームを正常に拡張しました。 DISKPART> shrink minimum=1024 ボリュームは、次の方法で正常に縮小されました: 1024 MB
正常に容量拡張ができていれば、以下のようなパーティション構成になります。

回復パーティションの作成
先ほど空き容量を確保した1GBの領域を回復パーティション用に設定します。
BIOSとUEFIで大きくコマンドが異なりますので注意してください。
- BIOSの場合
DISKPART> create partition primary DiskPart は指定したパーティションの作成に成功しました。 DISKPART> format quick fs=ntfs 100% 完了しました DiskPart は、ボリュームのフォーマットを完了しました。 DISKPART> set id=27 DiskPart は、パーティション ID を設定しました。 DISKPART> exit DiskPart を終了しています...
- UEFIの場合
DISKPART> create partition primary DiskPart は指定したパーティションの作成に成功しました。 DISKPART> format quick fs=ntfs 100% 完了しました DiskPart は、ボリュームのフォーマットを完了しました。 DISKPART> set id="de94bba4-06d1-4d40-a16a-bfd50179d6ac" DiskPart は、パーティション ID を設定しました。 DISKPART> gpt attributes=0x8000000000000001 選択された GPT パーティションに DiskPart で属性を割り当てました。 DISKPART> exit DiskPart を終了しています...
正常に回復パーティションが作成ができていれば、以下のようなパーティション構成になります。

Windows REの有効化
作成した回復パーティションを使った回復環境を有効化します。 このとき、Winre.winが回復パーティションに展開されます。
C:\Windows\system32>ReAgentc.exe /enable REAGENTC.EXE: 操作は成功しました。
回復環境の動作確認
以下のコマンドを実行して回復環境を起動します。
C:\Windows\system32>shutdown /r /o /t 0
トラブルシューティング -> 詳細オプション から各種オプションが表示されていれば完了です。
(回復パーティションが正しく設定できていない場合、詳細オプションが表示されません。)